Garageband is the DAW (Digital Audio Workstation) that comes pre-installed on your Mac and can be installed free on your iPhone. DAW:s use multitrack recording which is the basis for mixing a song. Unlike many other DAW:s it’s free and works neatly on your smart phone.
By using the Garageband app you’ll be able to
- Playback the music while recording your vocals
- Play a click while recording your vocals
- Record with many presets already on to so you can hear the effects instantly.
- Save both the clean vocals and the vocal mix.
Start by downloading your background track to your iPhone.
Download it directly to the phone, to iCloud or to some other cloud of your choice like Google Drive. (Remember where!)
To be able to record multitrack you need a good pair of headphones with cable and WITHOUT microphone. Otherwise you will be unable to use the built-in mic on your iPhone. The built-in mic is better than the mic on your headphones. Use a Lightning jack adapter and connect the headphones to your iPhone.

Open Garageband
Press Create Song

Start by inserting your background track.
Choose Audio Recorder
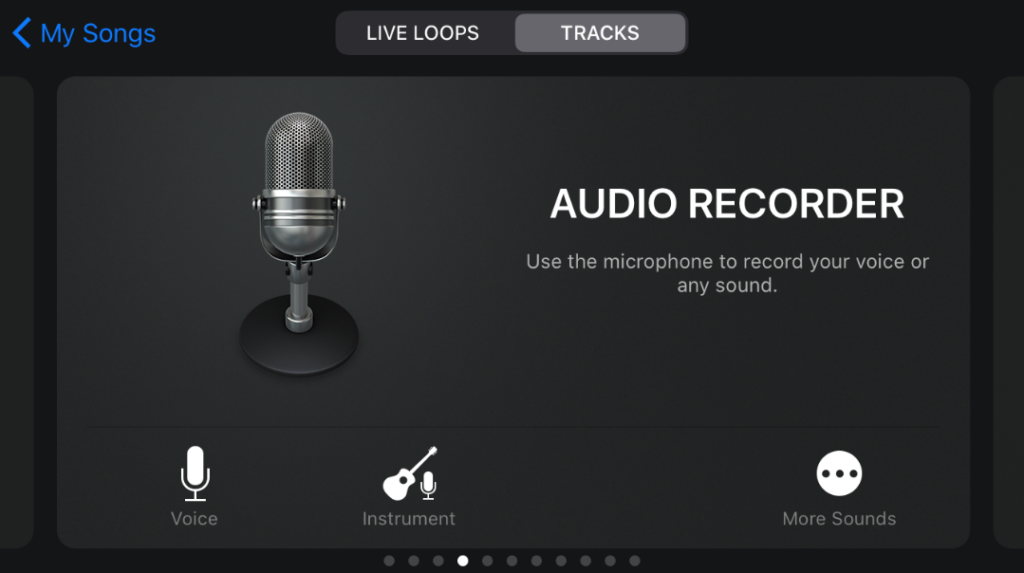
Press tracks
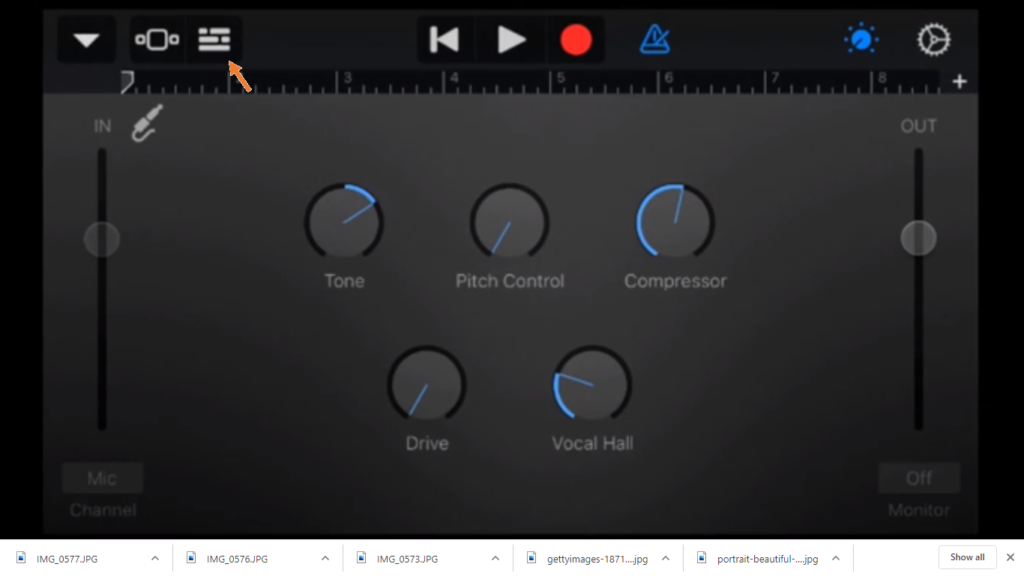
Press the Loop-button
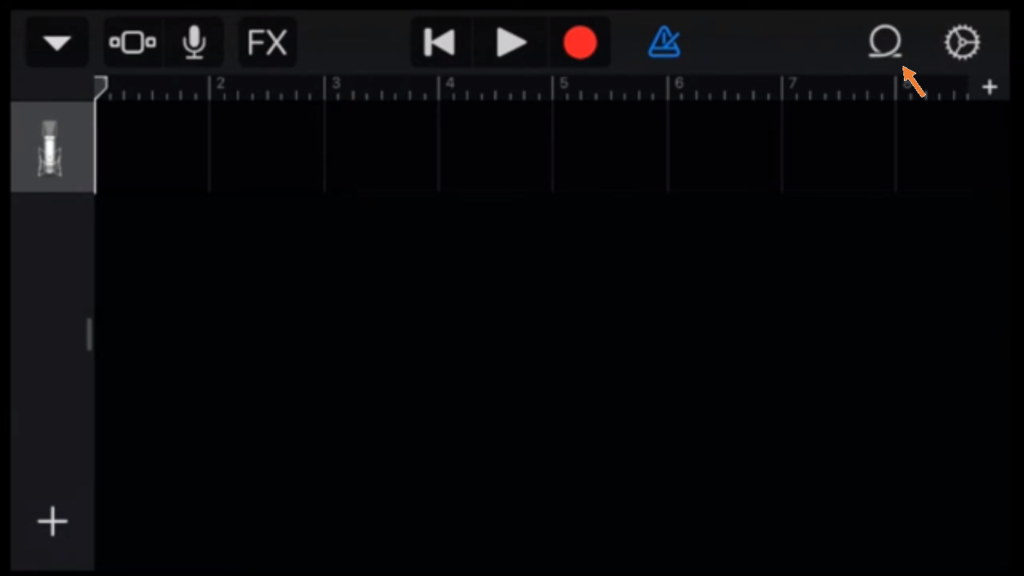
Press Files
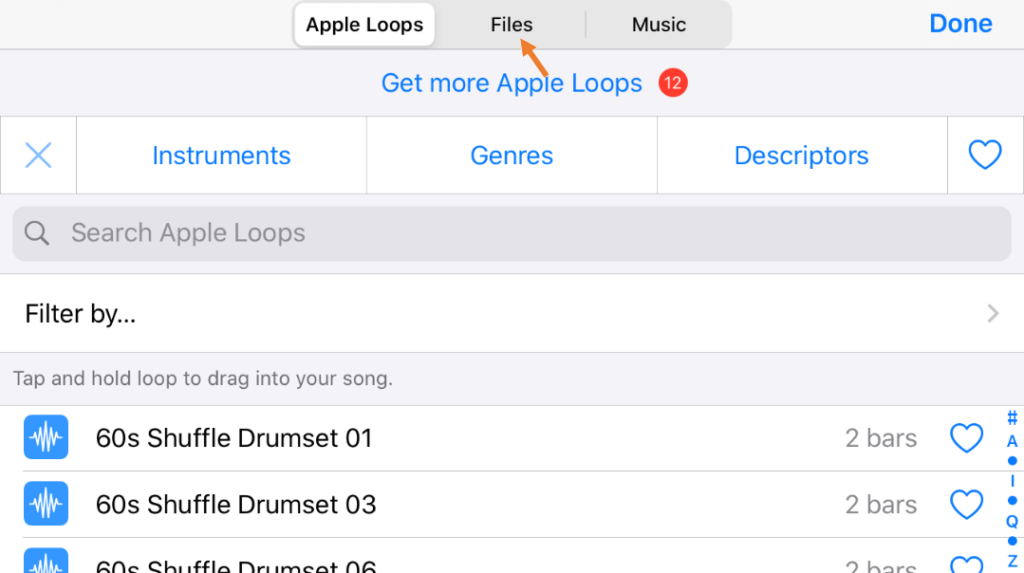
Press Browse items from the Files app
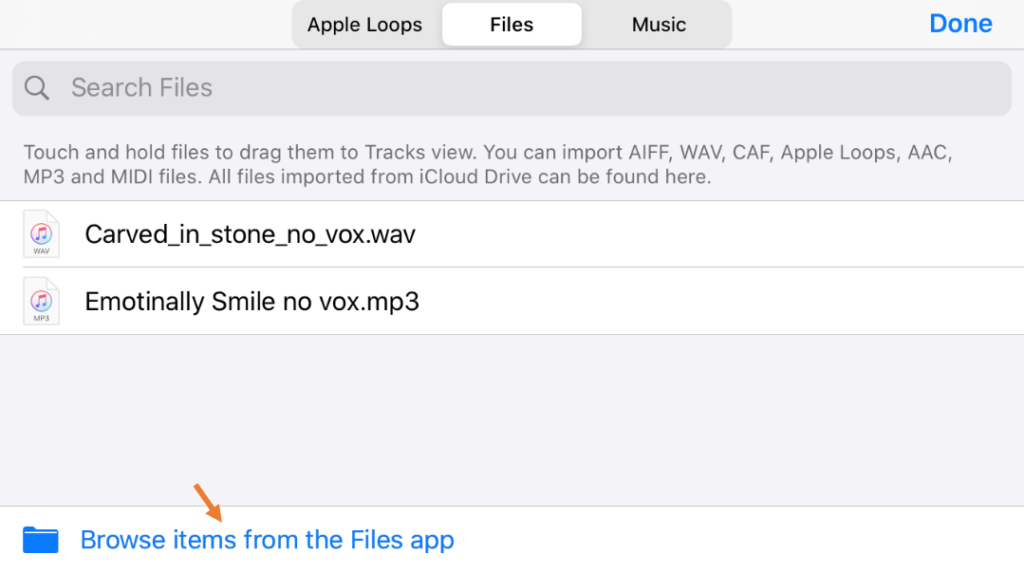
Locate the file where you saved it.
(On My iPhone, on iCloud or on any cloud of your choice)
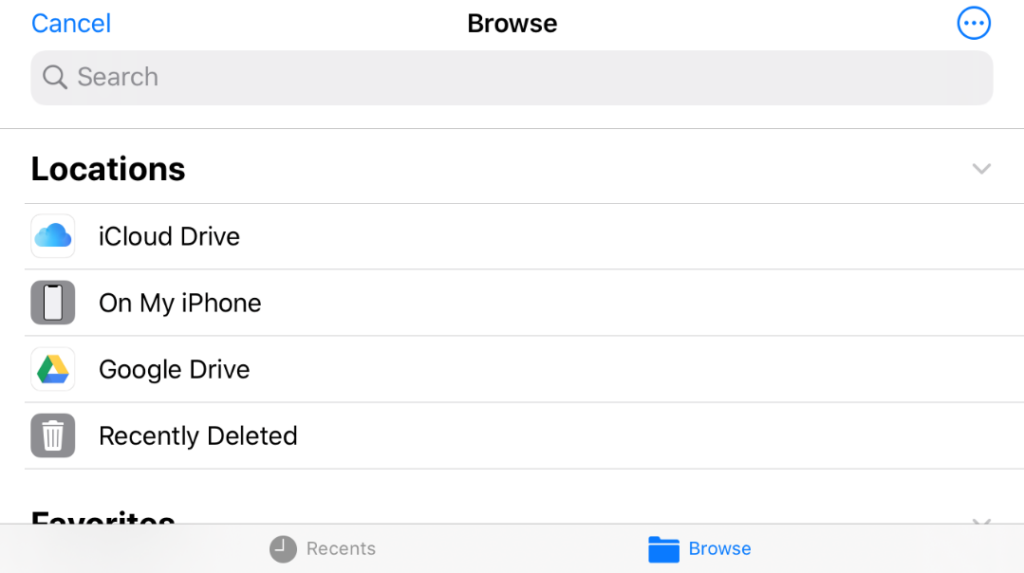
Choose the file
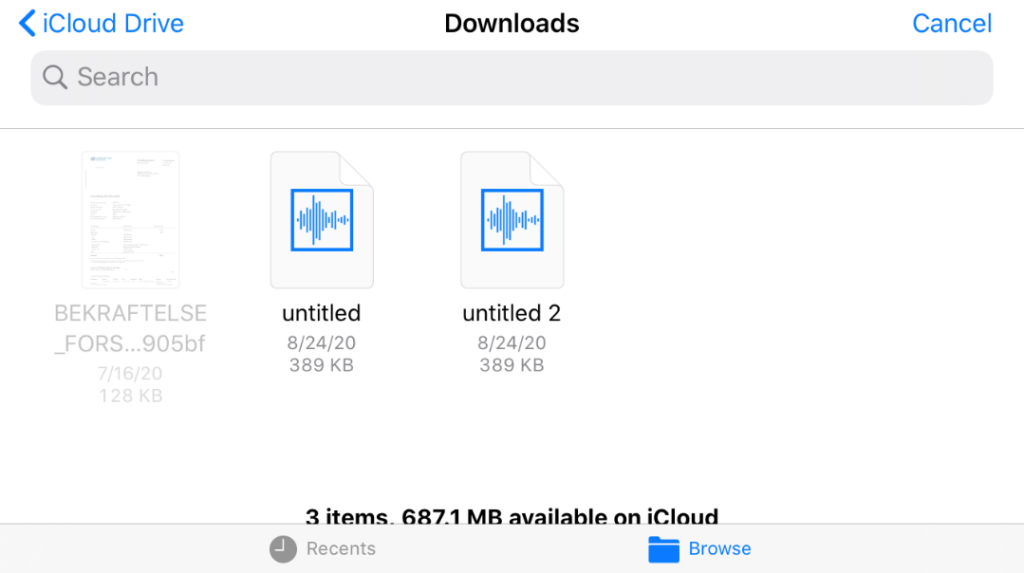
The file is now listed in Garageband files:
Touch and hold the file to drag it to Tracks view.
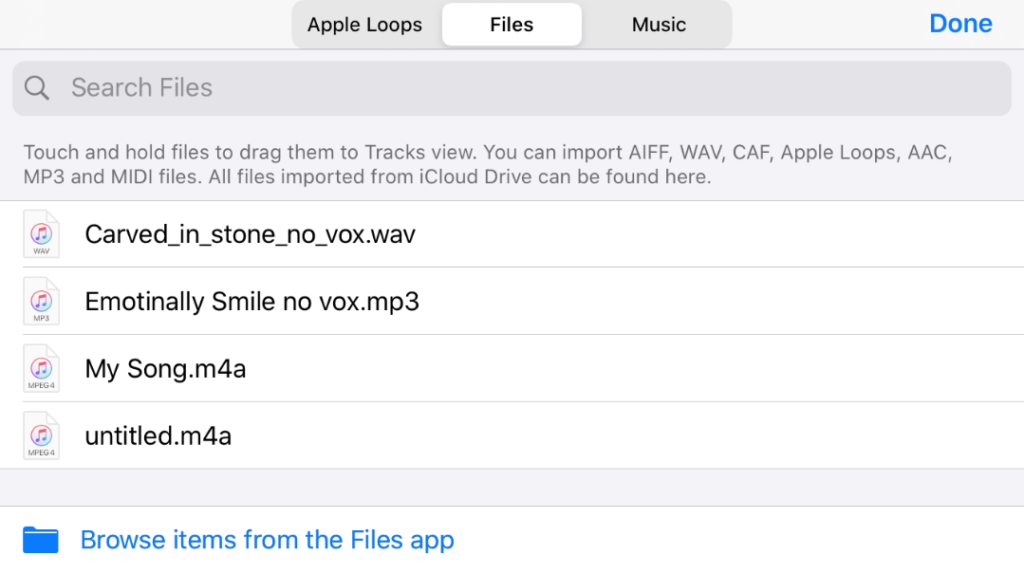
The file loads in the track.
Press the + sign to add your microphone track
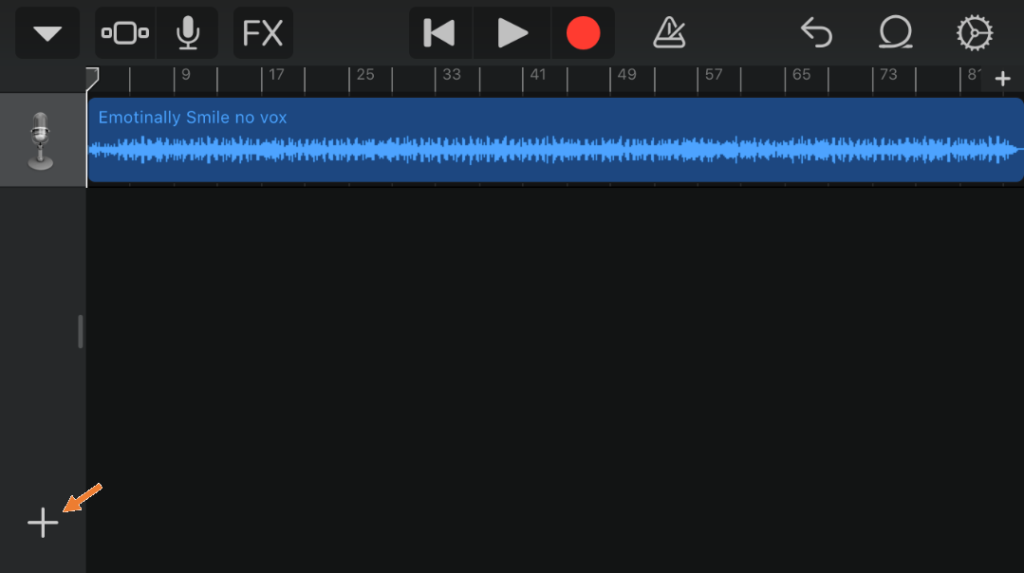
Choose Audio recorder
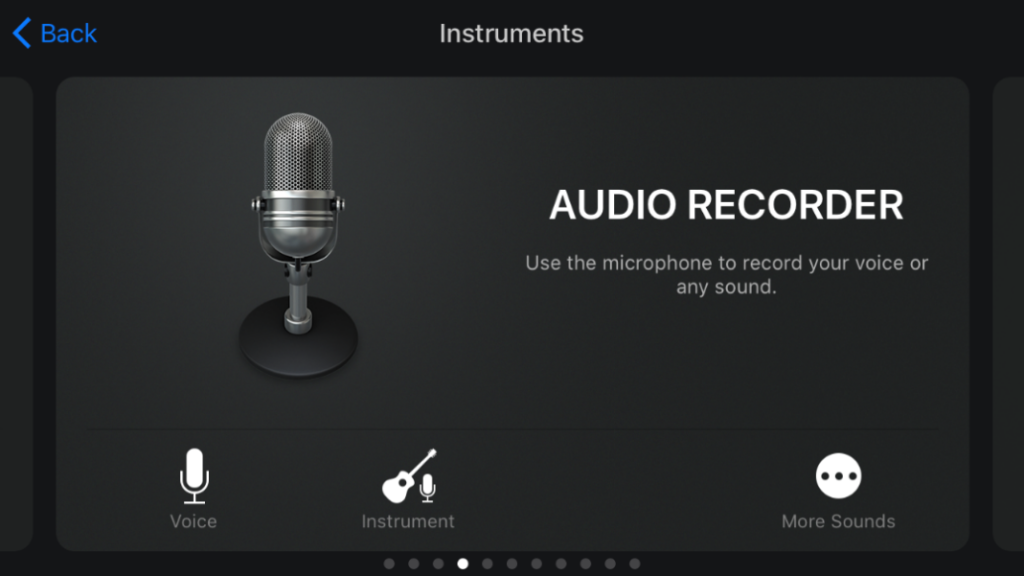
Check the pre settings.
Play around with the effects buttons and the volume control to the right so you get the feedback you want in your headphones while singing. Test to sing before you start the recording. These settings will not affect the actual recording. Press the red button to start recording. Sing about 4 inches from the smartphones built in microphone. Press paus when you are ready. Press the tracks button to view your recording.
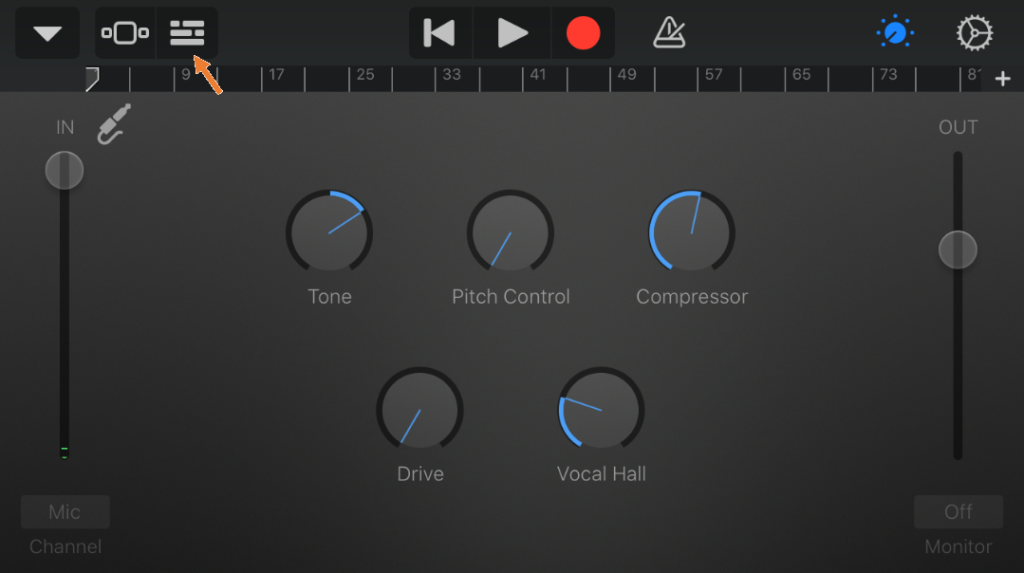
Your recording is ready!
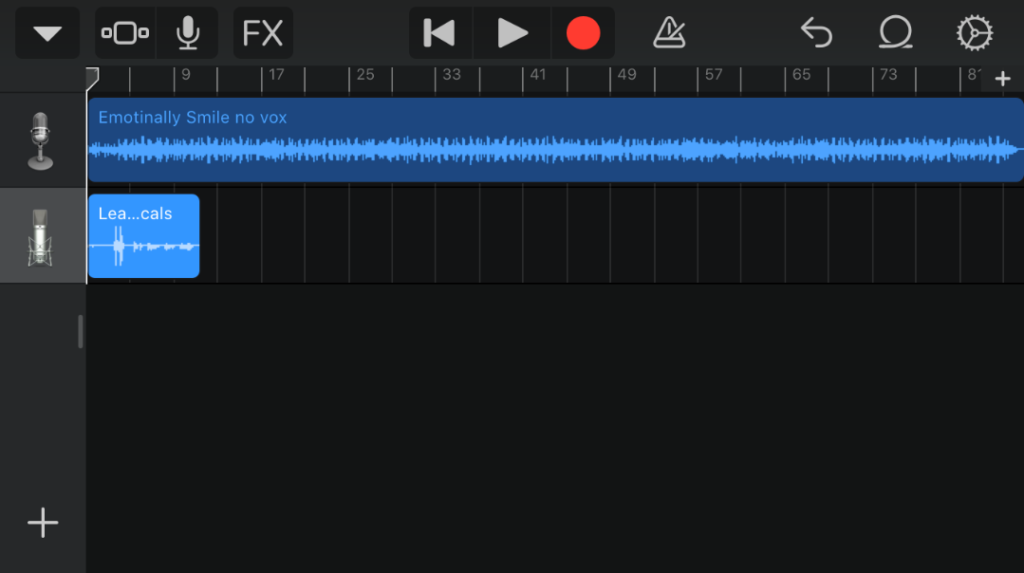
Now you want to save recording dry and clean without the background music:
Press Track controls
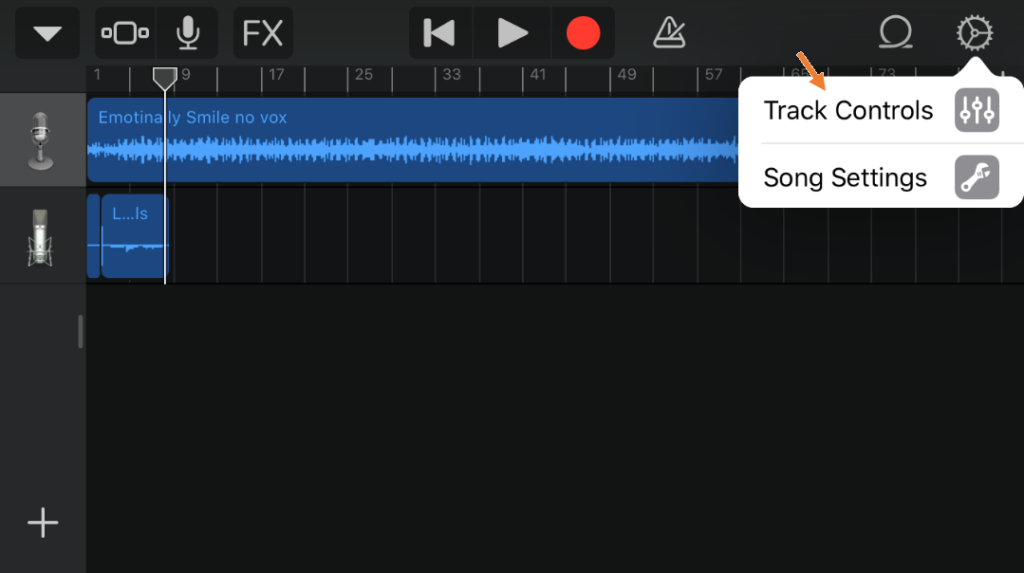
Select the background track.
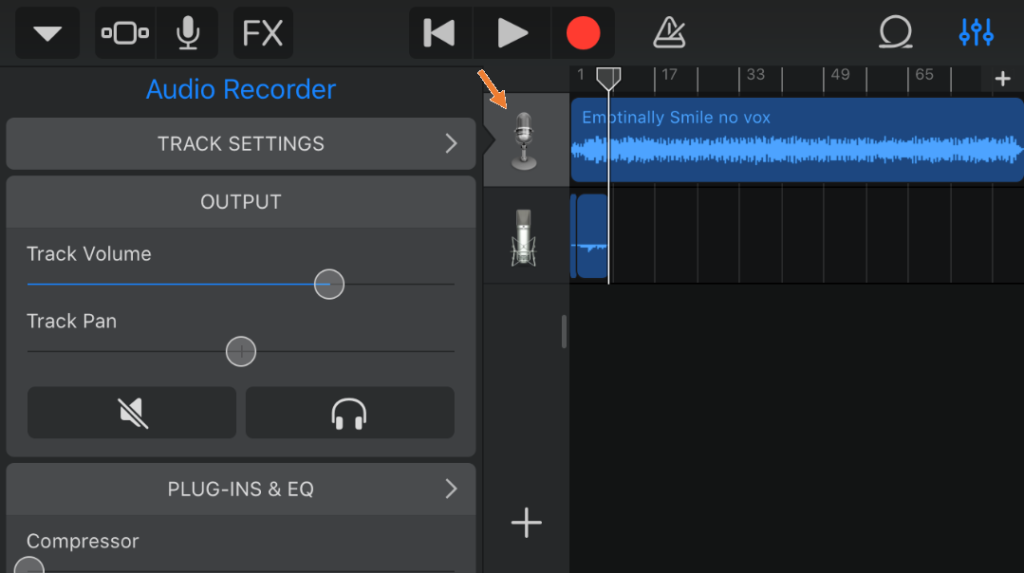
Mute it to make the recording clean.
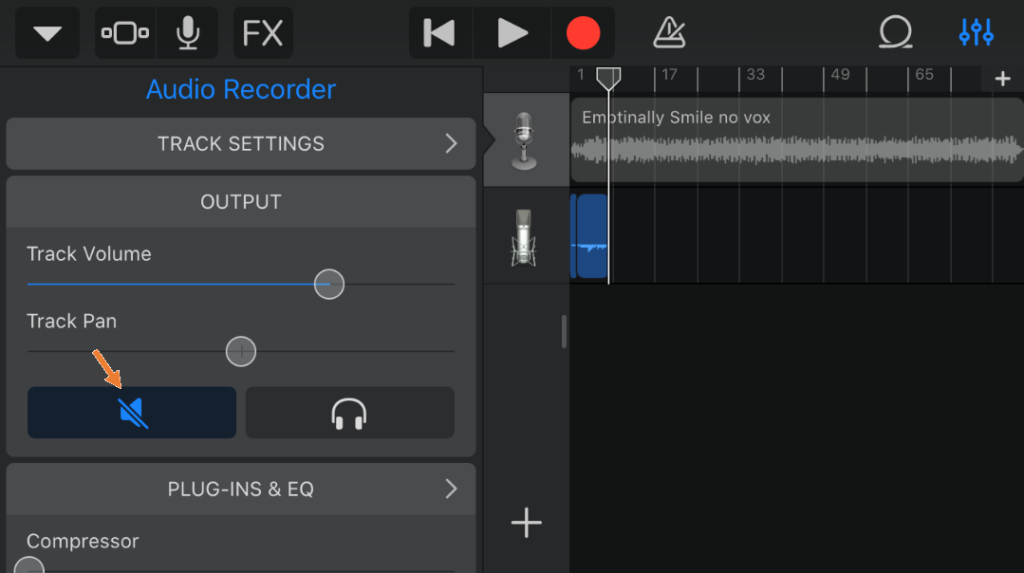
Select the vocal recording
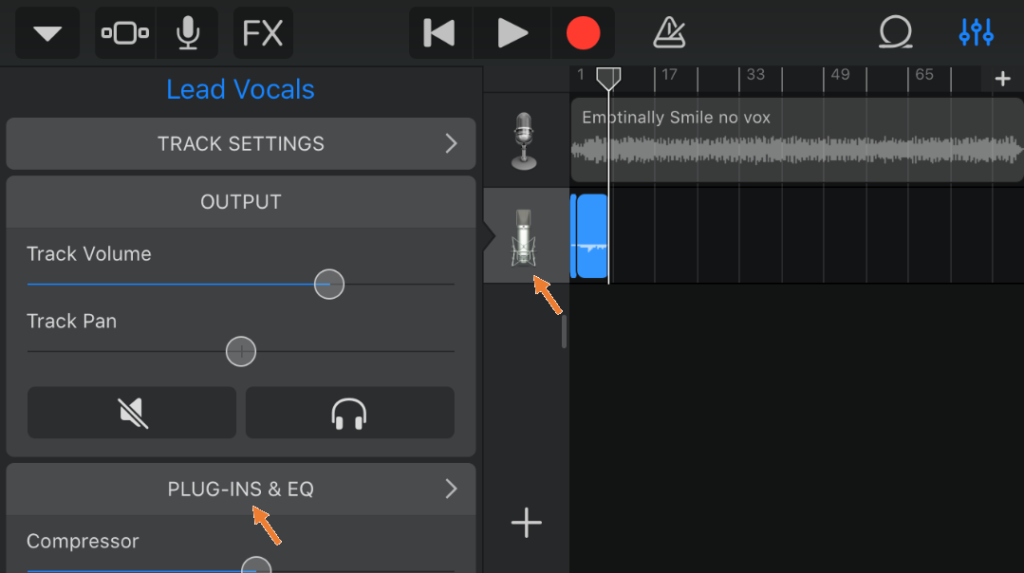
Press Plug-ins & EQ
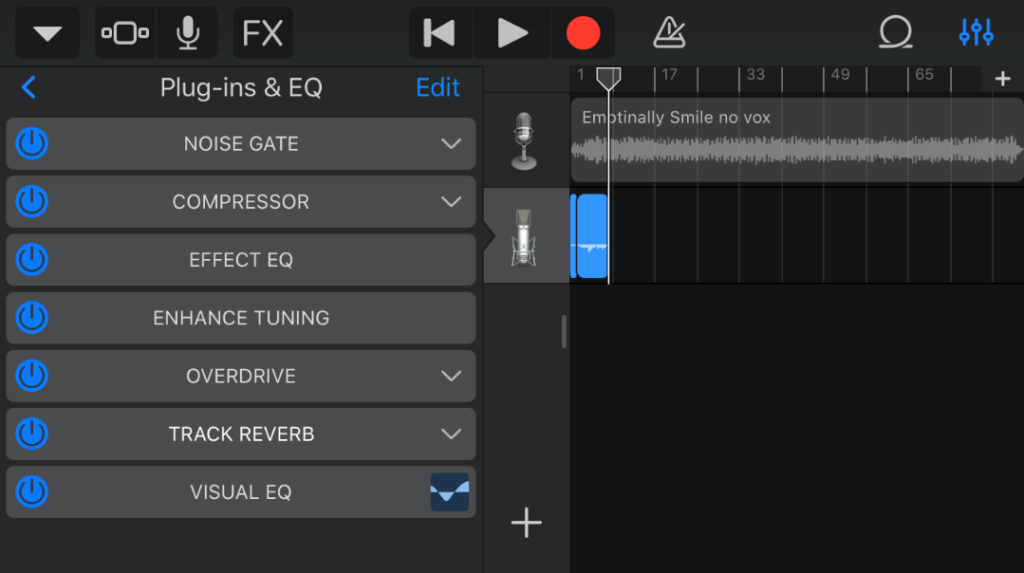
Uncheck all to make the recording dry.
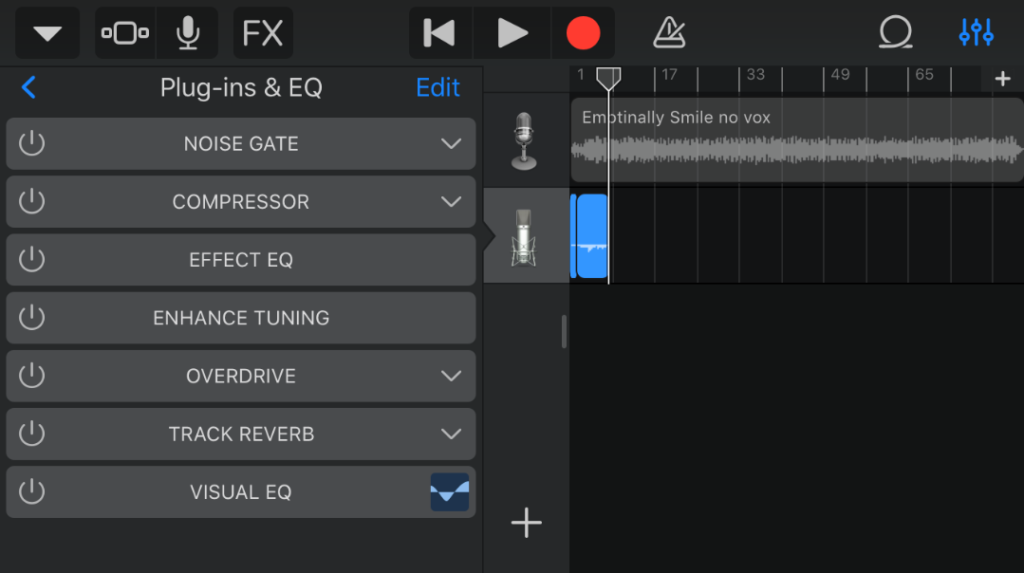
Press My Songs to save the recording
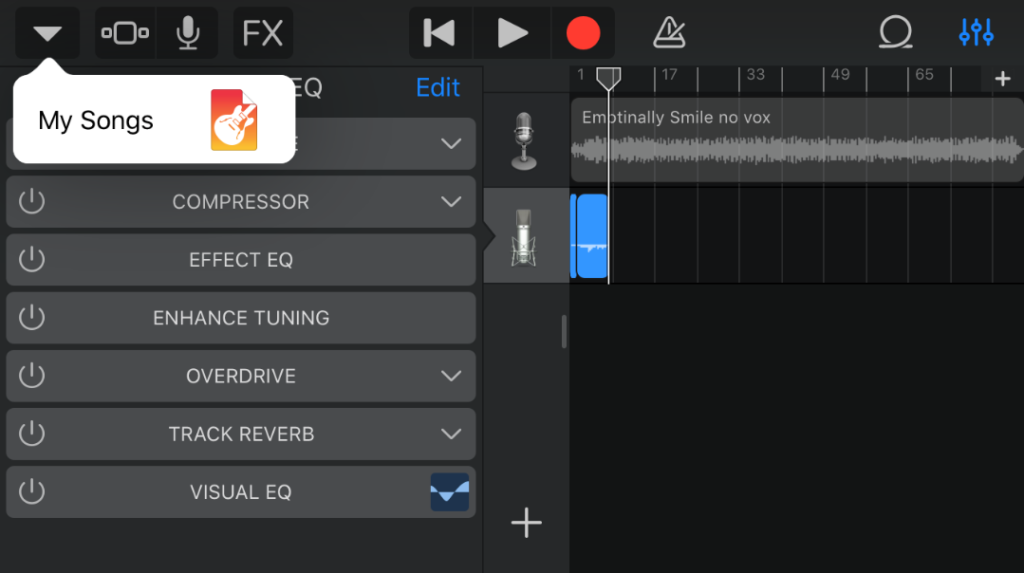
Press Select (top right)
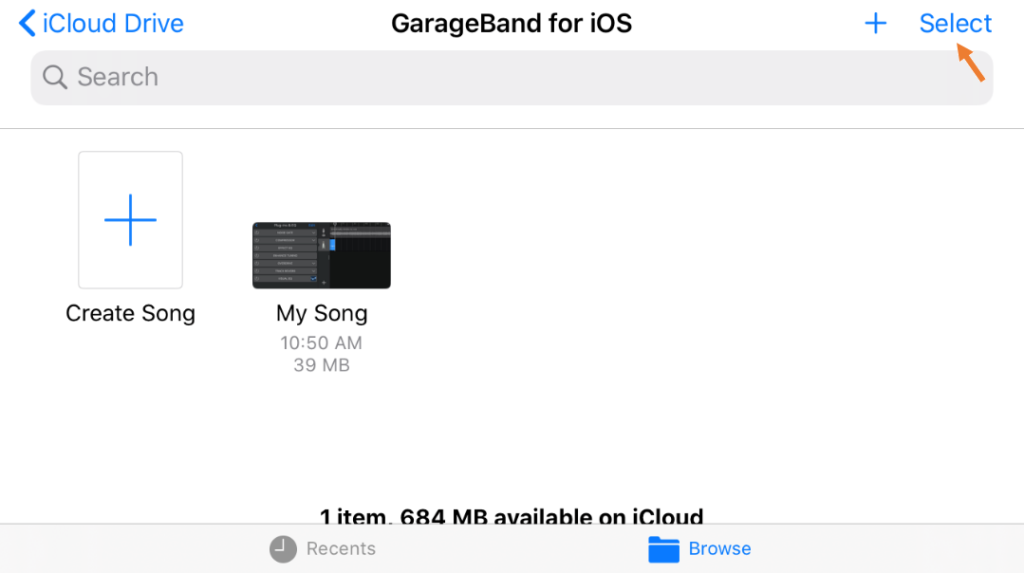
Select your song.
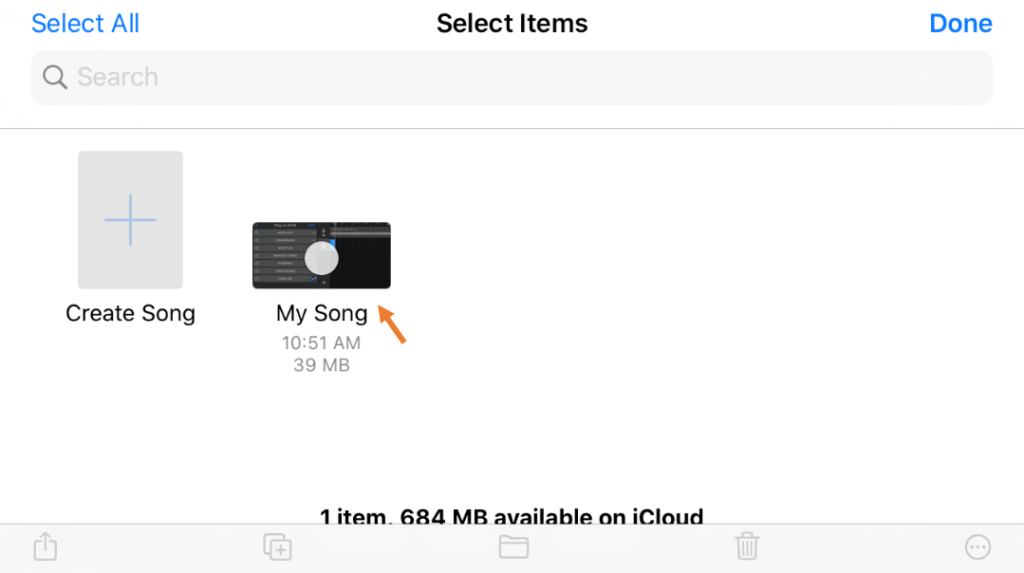
Press Done
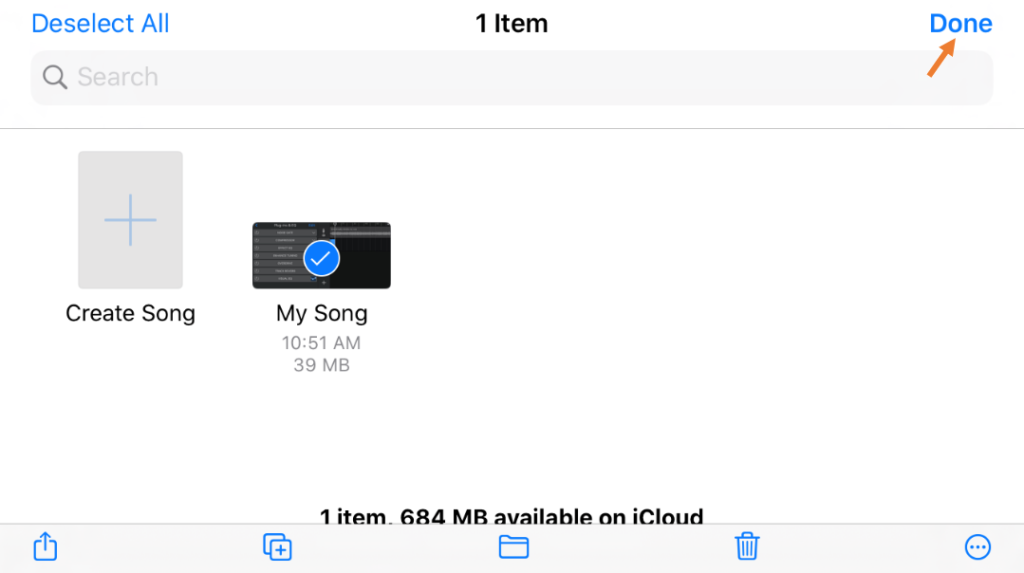
Press Song
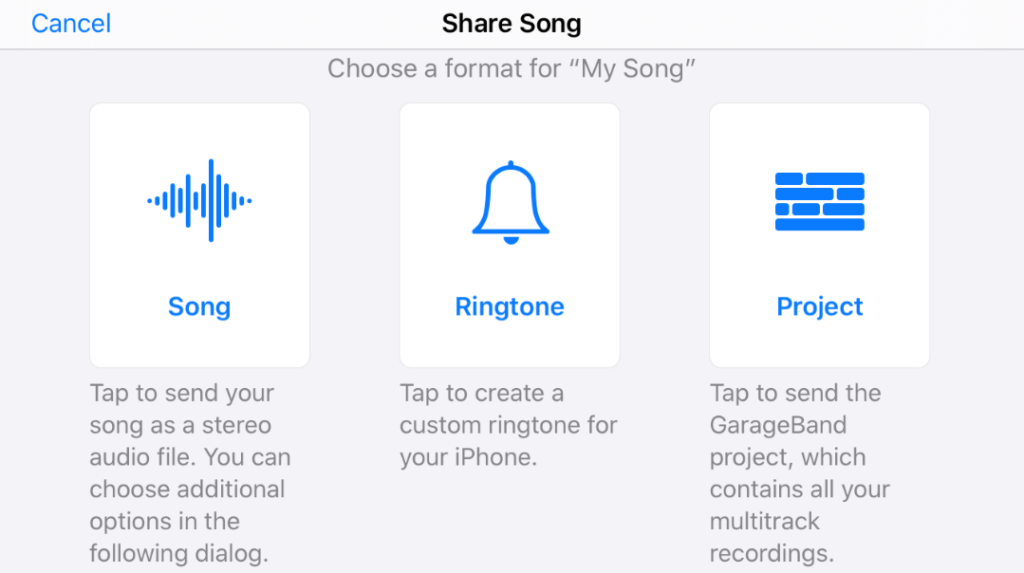
Choose the best resolution, Uncompressed wav
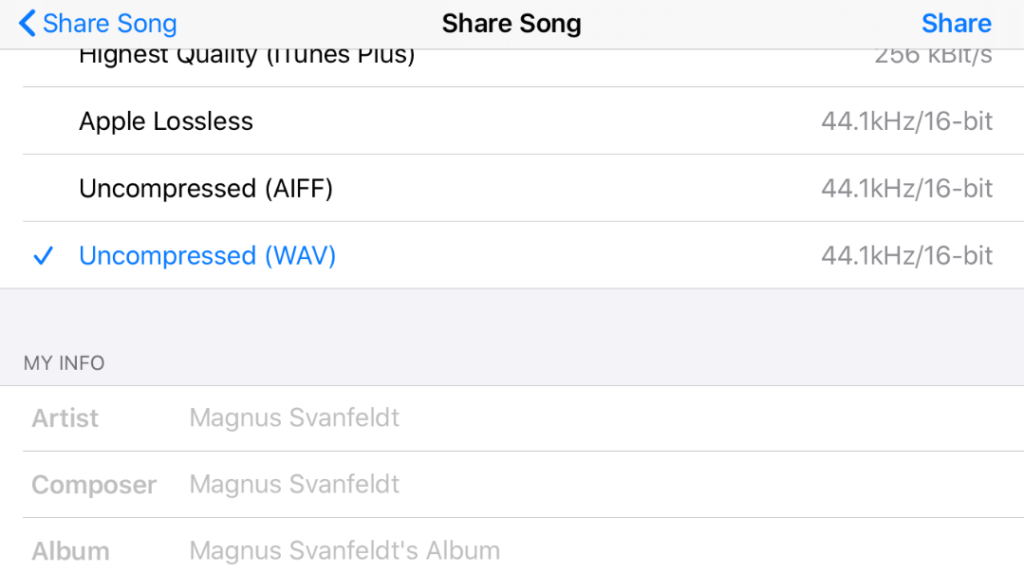
Choose a file location of your choice to save the song.
Name the song My Song Dry vocals
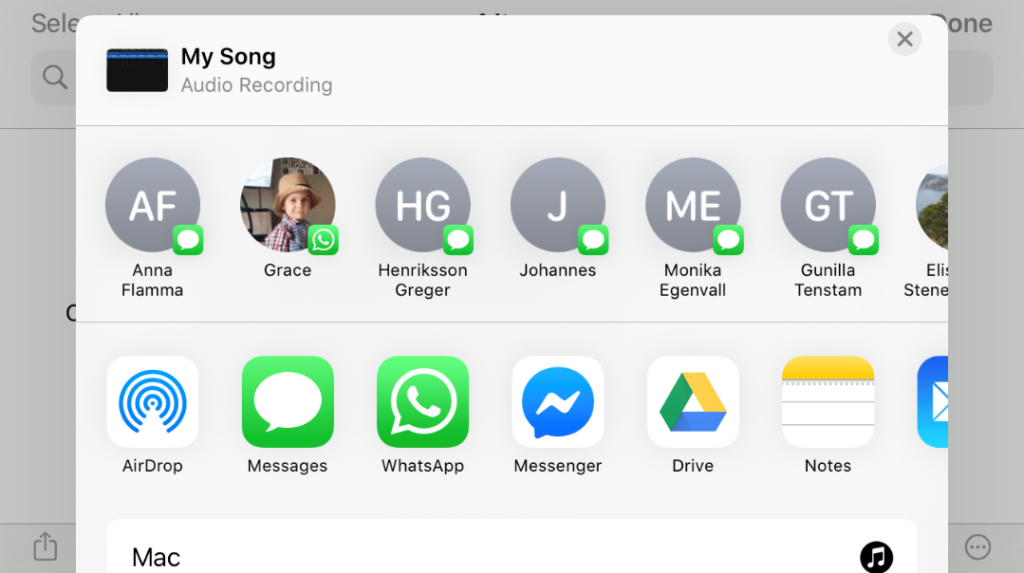




2 thoughts on “How to record great vocals using Garageband on your iPhone”
Comments are closed.